프로크리에이트 사용법 (필수 기능 & 꿀팁)

안녕하세요. 몽글몽글입니다 :)
오늘 소개해드릴 내용은
바로,
아이패드 유저라면 필수 어플인
"프로크리에이트"
프로크리에이트 사용법 중
놓치지 말아야 될
필수 기능을 살펴보려고 하는데요.
막상 앱을 다운로드해놓고 나니,
사용법을 몰라 답답하셨던 분들
주목해주세요!
1. 올가미 & 이동 툴
첫 번째 소개해드릴 기능은,
텍스트나 그림의 위치를
조절하고 싶을 때 쓰는
올가미 툴과 이동 툴!
프로크리에이트 앱의
상단 왼쪽 부분을 보시면,
세 번째 올가미 툴 보이시나요?
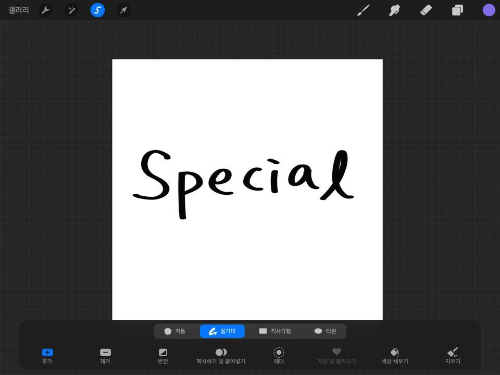
올가미 툴을 눌러주신 후,
내가 원하는 부분을 손이나 애플 펜슬로
드래그하듯 선택해주세요.
그다음엔 올가미 툴 바로 옆에 있는
화살표 모양 이동 툴을 선택해
원하는 위치로 이동해주시면 됩니다.
아래 첨부한 영상을 참고해주세요!
2. 색 채우기
두 번째 기능은 빠르게 채색이 가능한
스포이드 툴로 색 채우기!
예를 들기 위해 간단한 원을 그려줄게요.

여기서 TIP
라인이 매끈한 도형을 그리고 싶을 땐,
도형을 그린 후
아이펜슬을 바로 떼지 않고
꾸욱 누르고 있으면,
매끄러운 도형을 그릴 수 있어요.
만약 모양이 마음에 들지 않는다면,
모양 편집을 눌러서
파란색 꼭짓점들을 조절하여
원하는 모양으로 조절할 수 있어요.
도형을 다 그리셨다면,
원하는 색상을 선택 후
도형 안으로 드래그 하기
이렇게 쉽고 빠르게 채색이 가능하답니다!
※ 이때 유의해야 될 사항은
반드시 채색할 부분의 패스가
닫혀있어야 된다는 점
도형이 뚫려있으면 안 돼요!
지금까지 프로크리에이트 사용법 관련
몇 가지 기능들에 대해 알아봤는데요,
간단해 보이지만 몰랐다면
활용할 수 없던 기능들을 소개해드렸어요.
다음에도 더 좋은 꿀팁을 가지고 찾아올게요.
오늘도 봐주셔서 감사합니다 :)
'Design > 프로 크리에이트' 카테고리의 다른 글
| 아이패드 용량 (나에게 맞는 최적의 용량은?) (12) | 2021.03.03 |
|---|---|
| 프로크리에이트 사용법 (클리핑마스크, 알파채널잠금,마스크) (2) | 2021.02.19 |
| 프로크리에이트 사용법 (텍스트 편집) (0) | 2021.02.11 |
| 프로크리에이트 캘리그라피 브러시 만들기 (4) | 2021.02.05 |
| 프로크리에이트 사용법 (숨겨진 기능 & 꿀팁) (6) | 2021.01.31 |