프로 크리에이트 사용법 (레이어 필수 기능클리핑마스크, 알파채널잠금,마스크)

안녕하세요. 몽글몽글입니다. :)
오늘은 프로크리에이트 레이어 기능에 대해 알려드리려 해요.
알고 나면 정말 유용한 클리핑 마스크, 알파 채널 잠금, 마스크 기능에 대해 알아볼게요!
1. 클리핑 마스크
클리핑 마스크 기능을 적용하면, 하위 레이어의 오브젝트 범위 내에서만 드로잉이나 채색이 가능해요. 따라서 특정 선택 영역을 벗어나고 싶지 않을 때 적용하면 아주 유용한 기능입니다. 예시를 통해 자세히 알아볼게요.
먼저 원을 그려준 후, 레이어 하나를 추가해줄게요.
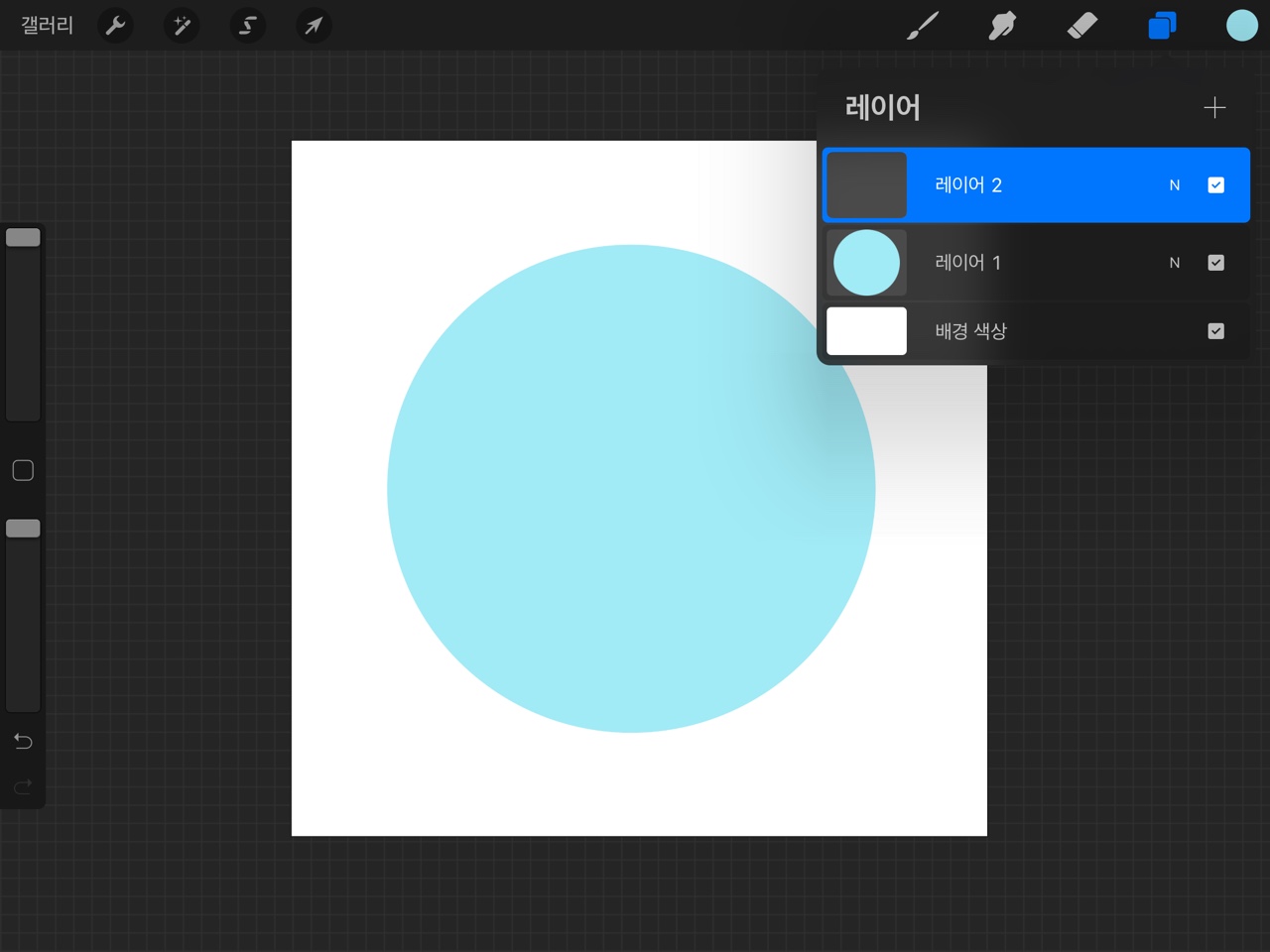
추가한 레이어를 클릭하면 왼쪽에 클리핑 마스크 메뉴가 나타납니다.
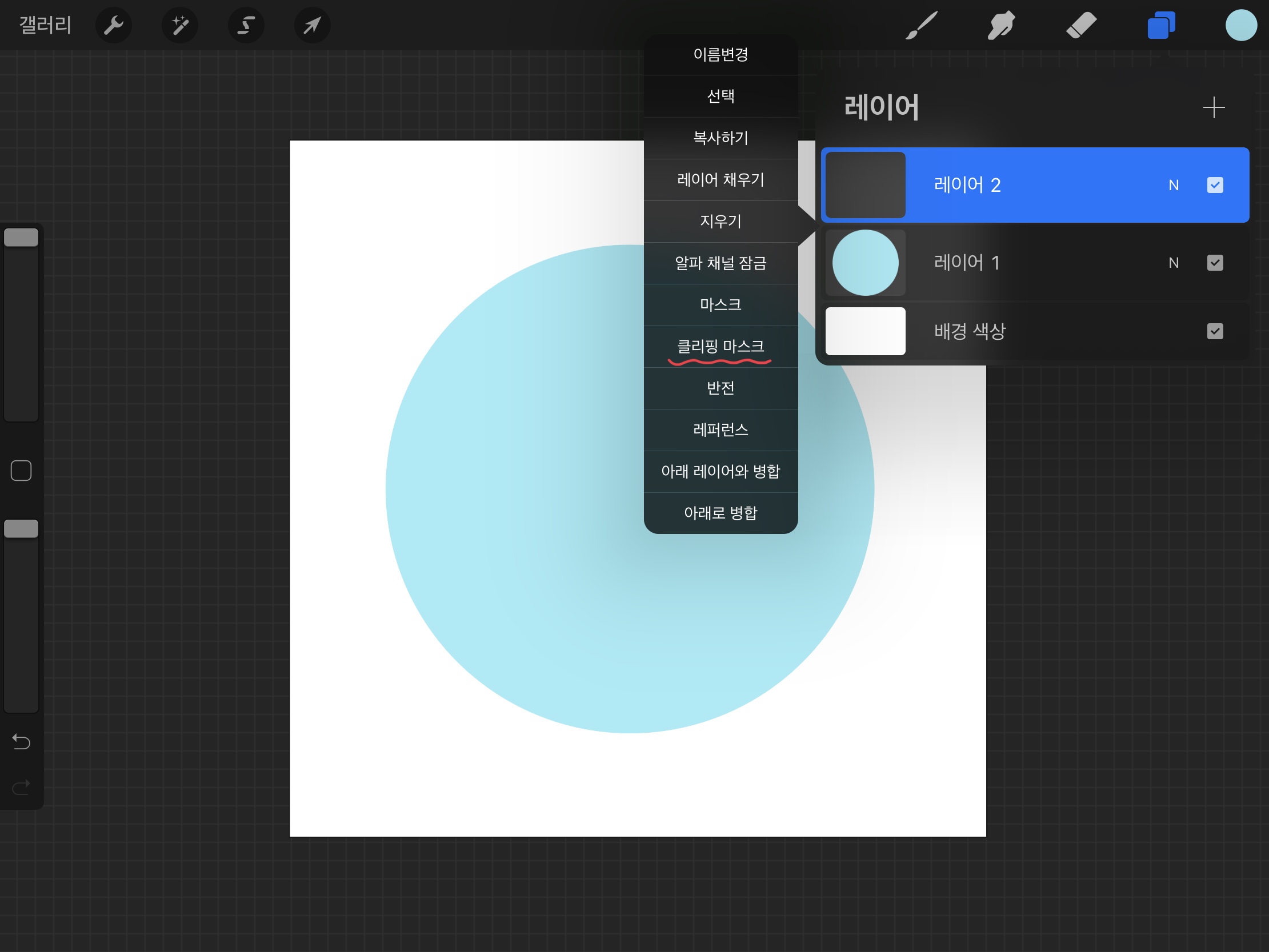
클리핑 마스크를 선택해주면, 아래와 같이 하위 레이어를 가리키고 있는 작은 화살표 모양이 나타나요.
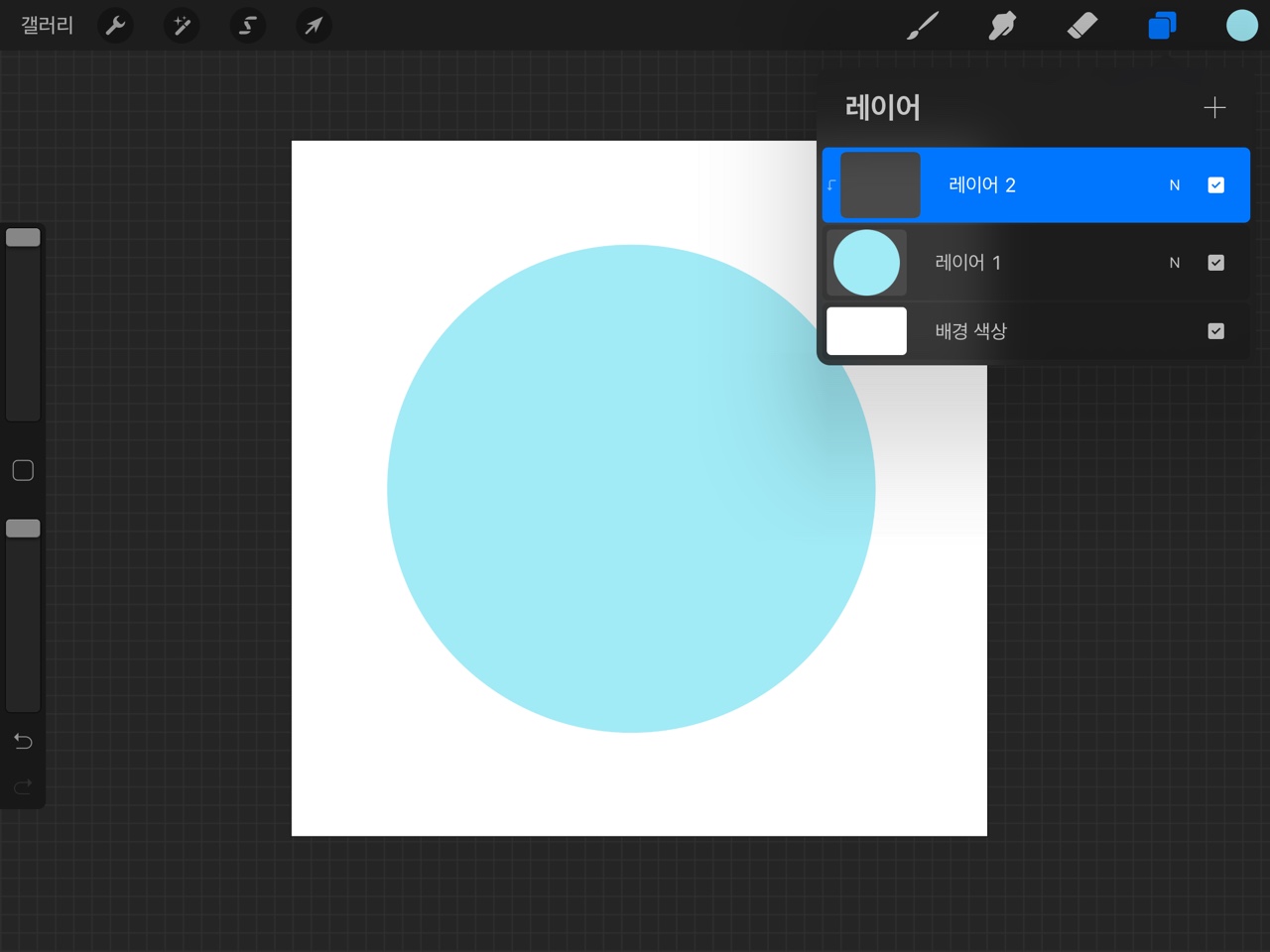
이제 원하는 브러쉬를 선택해서 원 위에 그려주면, 해당 원 안에서만 채색이 되는 것을 확인할 수 있어요.
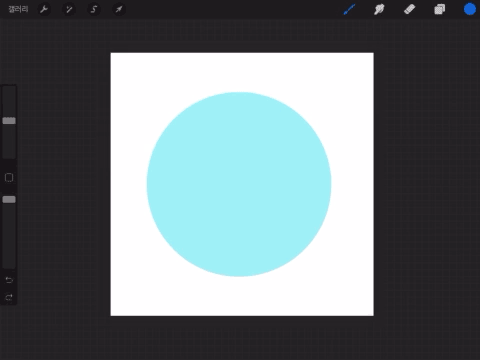
2. 알파 채널 잠금
알파 채널 잠금은 선택된 레이어의 영역 내에서 채색이 가능한 기능인데요. 클리핑 마스크는 계속해서 레이어를 추가하면서 효과를 적용시킬 수 있다면, 알파 채널 잠금은 선택된 레이어 하나에서만 적용이 가능해요.
먼저 알파 채널 잠금 메뉴를 선택해줄게요.


알파 채널 잠금을 적용하면, 이렇게 원 안에만 채색이 됩니다.
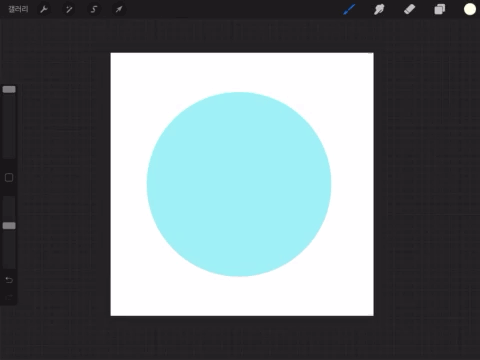
3. 마스크
마스크는 흰색, 검정색, 회색 컬러를 통해 적용시킬 수 있는 기능인데요. 먼저 검정색을 사용하여 채색하면 해당 부분이 숨겨져 보이지 않게 되고, 흰색으로 채색을 하게 되면 해당 부분이 보이게 됩니다. 회색으로는 투명도를 표현할 수 있어요. 예시를 통해 자세히 익혀보도록 할게요.
먼저 동그란 원을 그려줄게요.
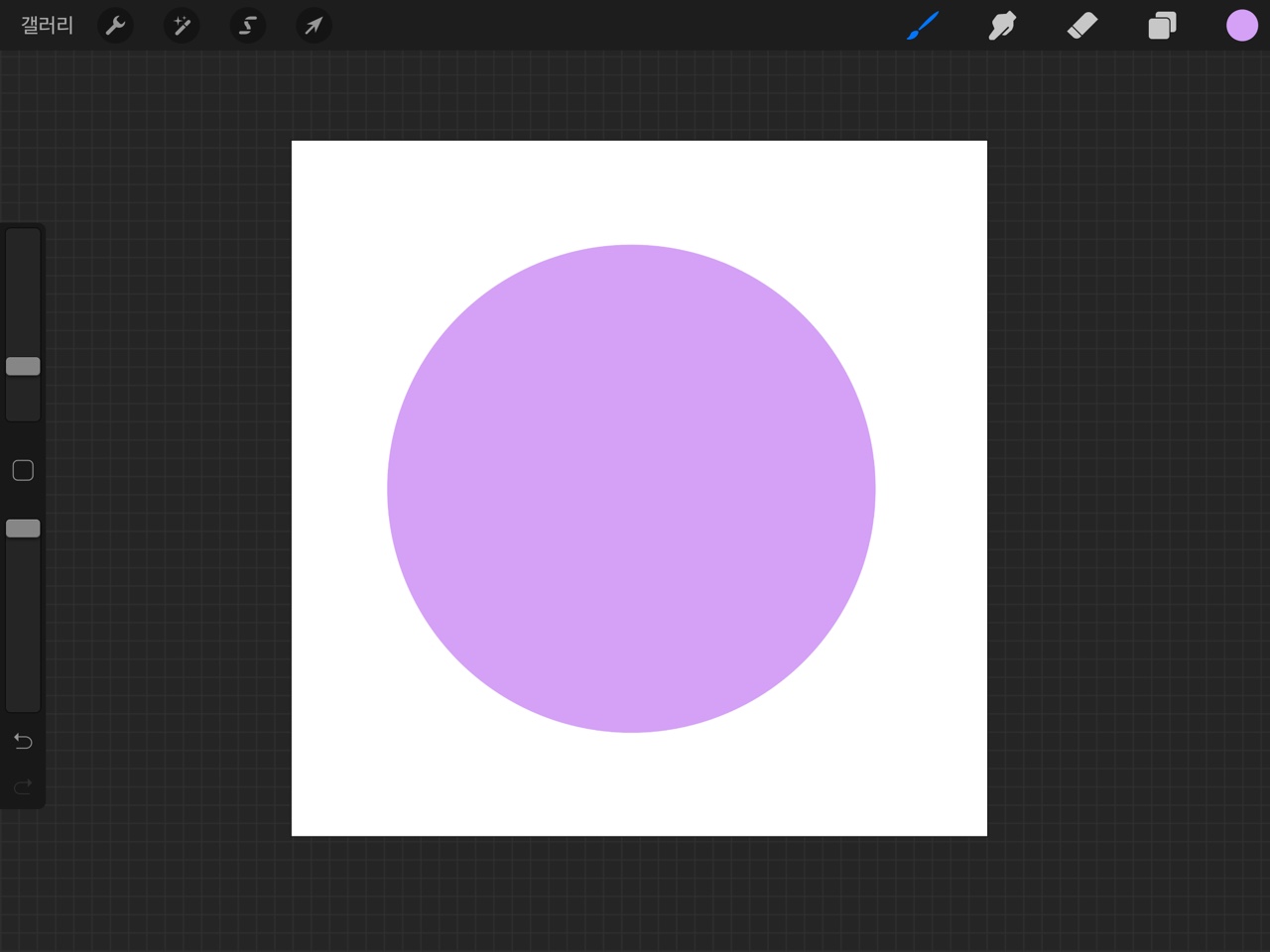
해당 레이어를 클릭해주면, 좌측에 마스크 메뉴가 나타납니다.
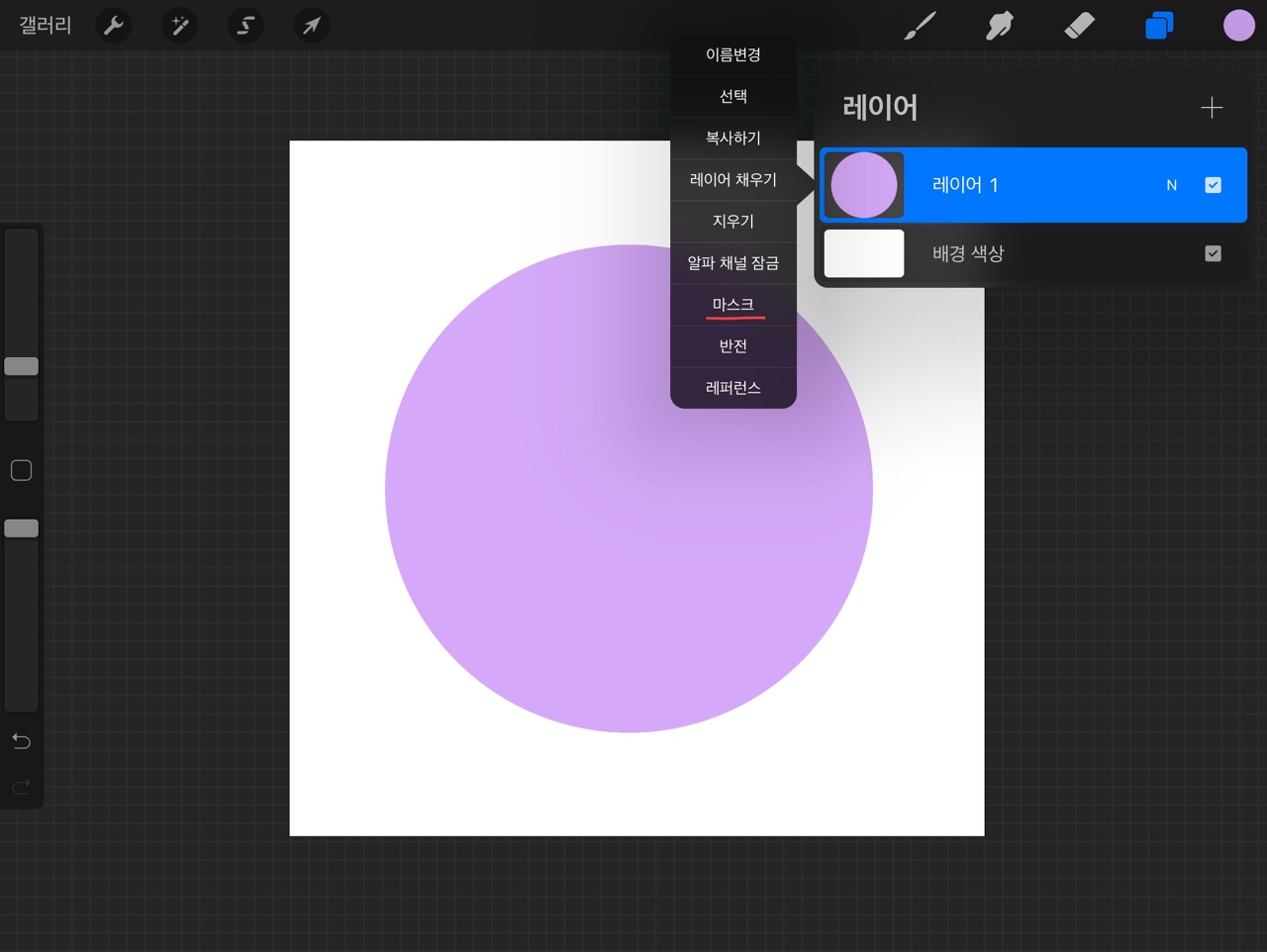
마스크를 선택해주면, 아래와 같이 파란색으로 레이어 2개가 묶이게 되는데요.
2개의 레이어 중 위에 있는 레이어 마스크를 선택해줄게요.
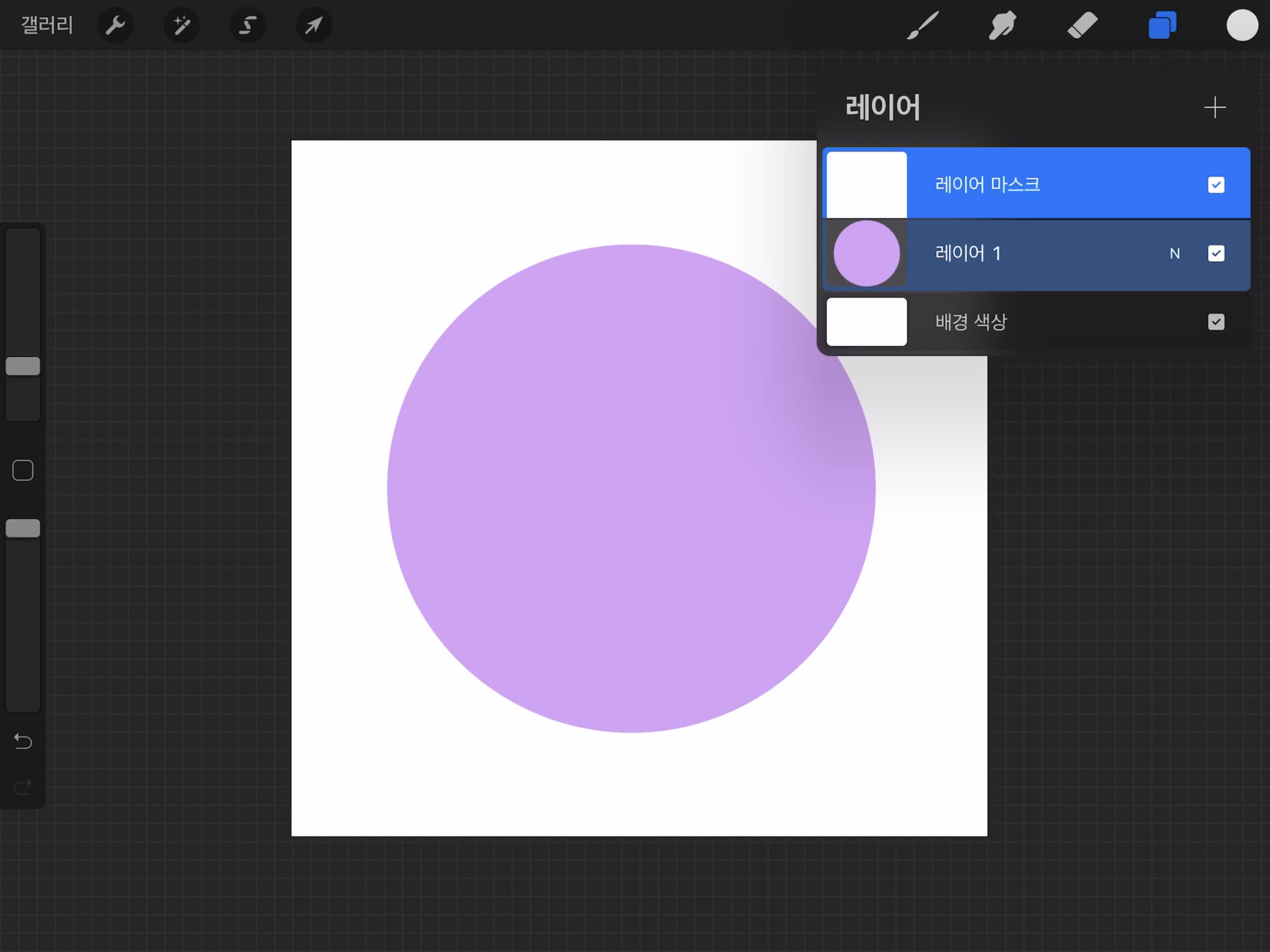
먼저 검정색 브러쉬로 그려줄게요. 터치한 부분이 지워지는게 보이시나요?
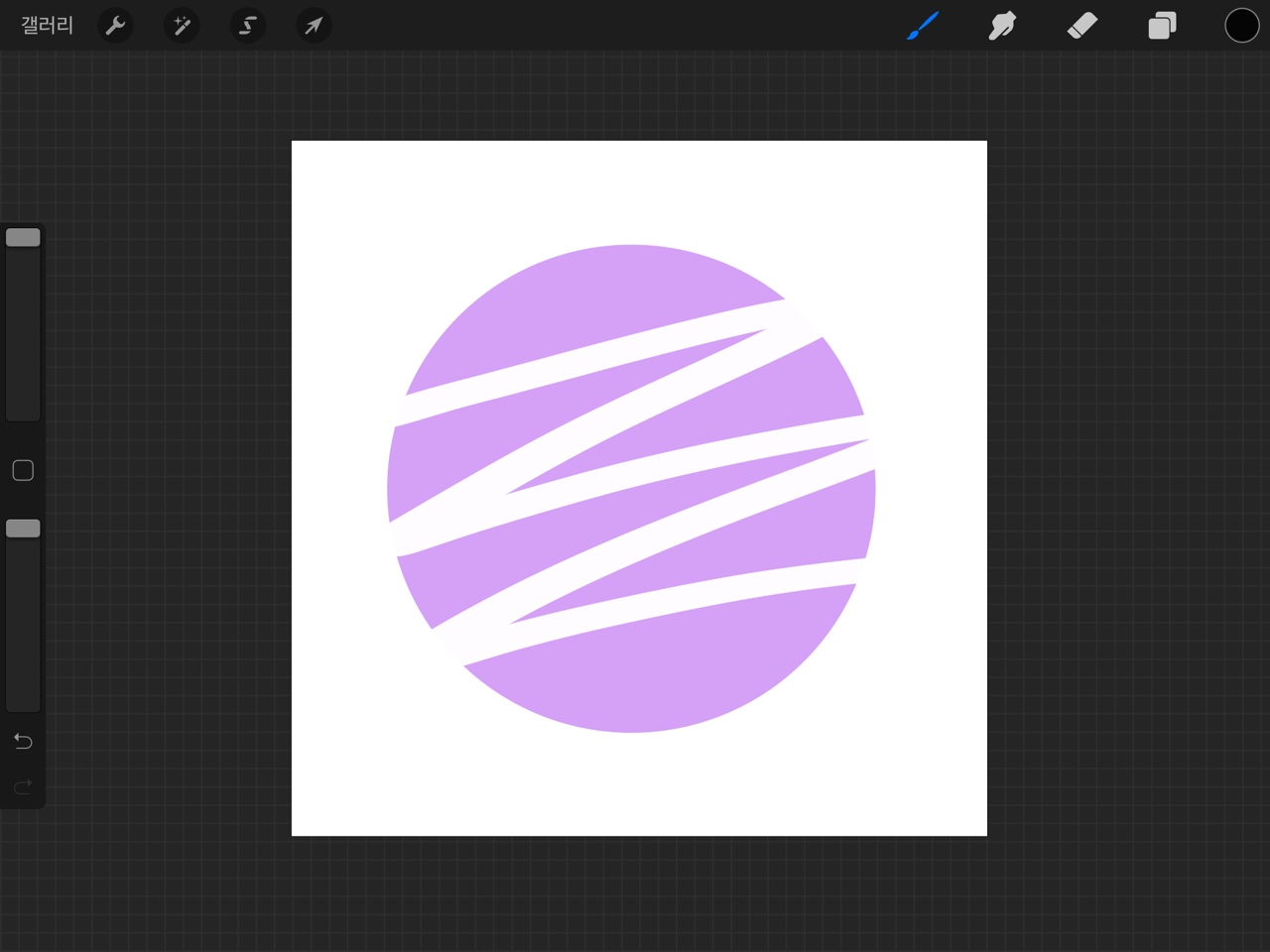
반대로 흰색으로 채색을 하면, 터치해주는 부분이 보이게 돼요!
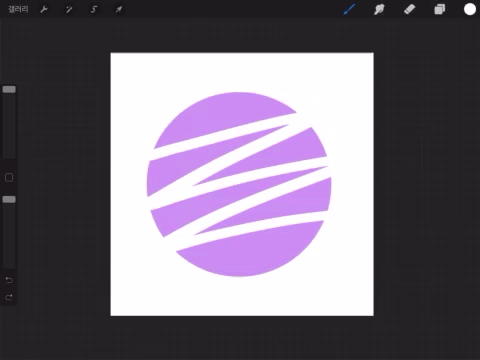
회색으로 채색을 하게 되면, 불투명하게 가려지게 됩니다.
진한 회색 컬러를 사용할수록 더 많이 가려진다고 이해하시면 돼요. 진한 회색을 사용할수록 투명도가 높아지겠죠? :)
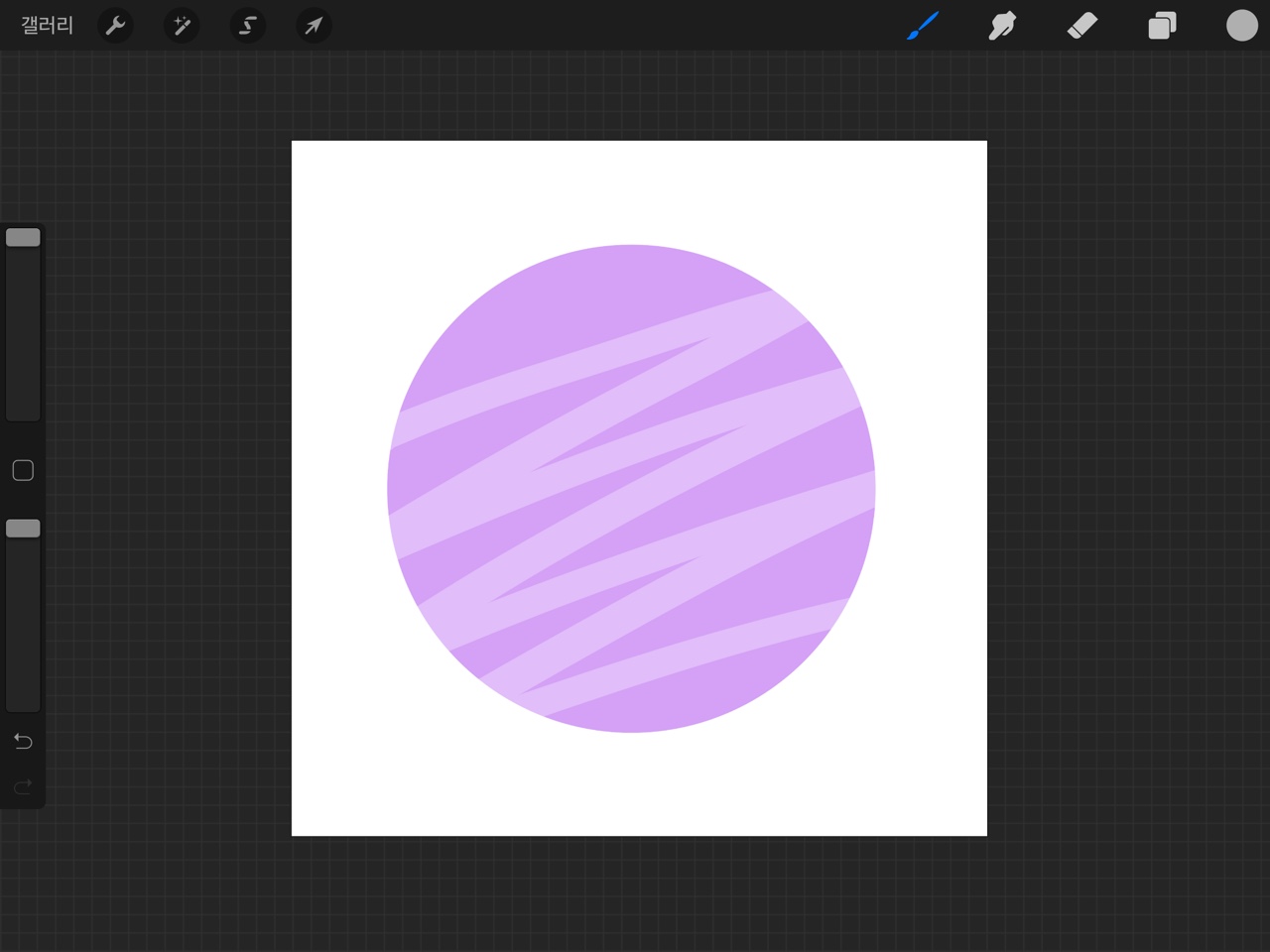
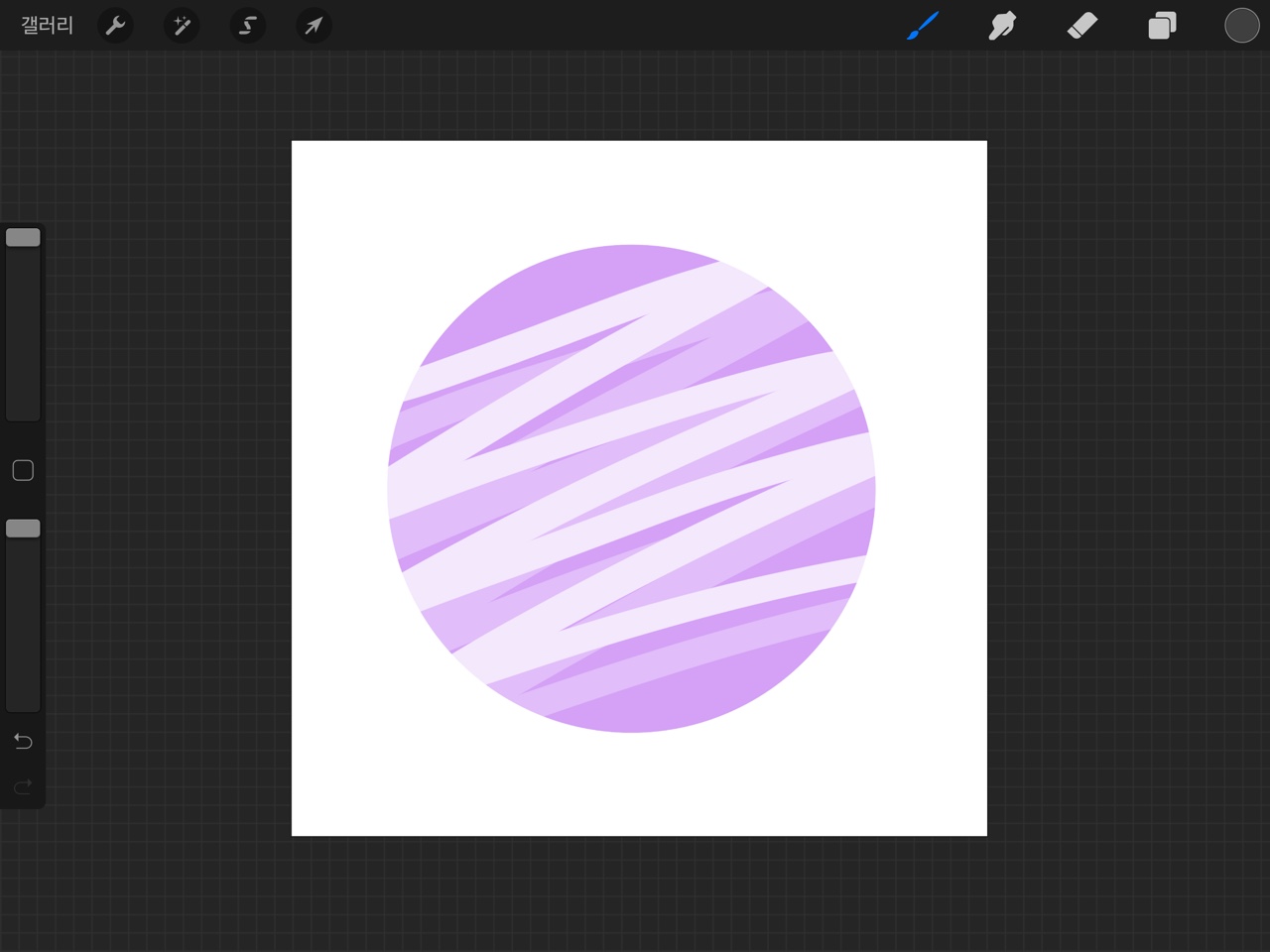
이렇게 오늘은 프로 크리에이트의 레이어 기능들에 대해 살펴보았는데요. 적재적소에 기능을 활용하면, 훨씬 쉽고 빠르게 원하는 표현을 할 수 있으니 꼭 활용해보세요!
방문해주셔서 감사합니다. :)
'Design > 프로 크리에이트' 카테고리의 다른 글
| 프로 크리에이트 사용법 (퀵메뉴, 블랜딩 모드, 복제 기능) (4) | 2021.03.14 |
|---|---|
| 아이패드 용량 (나에게 맞는 최적의 용량은?) (12) | 2021.03.03 |
| 프로크리에이트 사용법 (텍스트 편집) (0) | 2021.02.11 |
| 프로크리에이트 캘리그라피 브러시 만들기 (4) | 2021.02.05 |
| 프로크리에이트 사용법 (숨겨진 기능 & 꿀팁) (6) | 2021.01.31 |