프로 크리에이트 사용법 (텍스트 편집)
안녕하세요. 몽글몽글입니다. :)
오늘 소개해드릴 내용은 프로크리에이트 사용법 중 텍스트 편집 기능입니다.
텍스트 추가, 편집 기능과 함께 텍스트 이미지화, 외부 폰트를 추가하는 방법까지 차근차근 알려드릴게요.
1. 텍스트 추가 & 편집
동작 > 텍스트 추가
화면 상단 왼쪽 부분에, 갤러리 바로 옆에 있는 동작 탭에서 텍스트 추가를 눌러주세요.
원하는 내용을 입력한 후 텍스트 부분을 더블 클릭 해주면, 아래 사진과 같이 텍스트 편집 기능이 뜹니다.
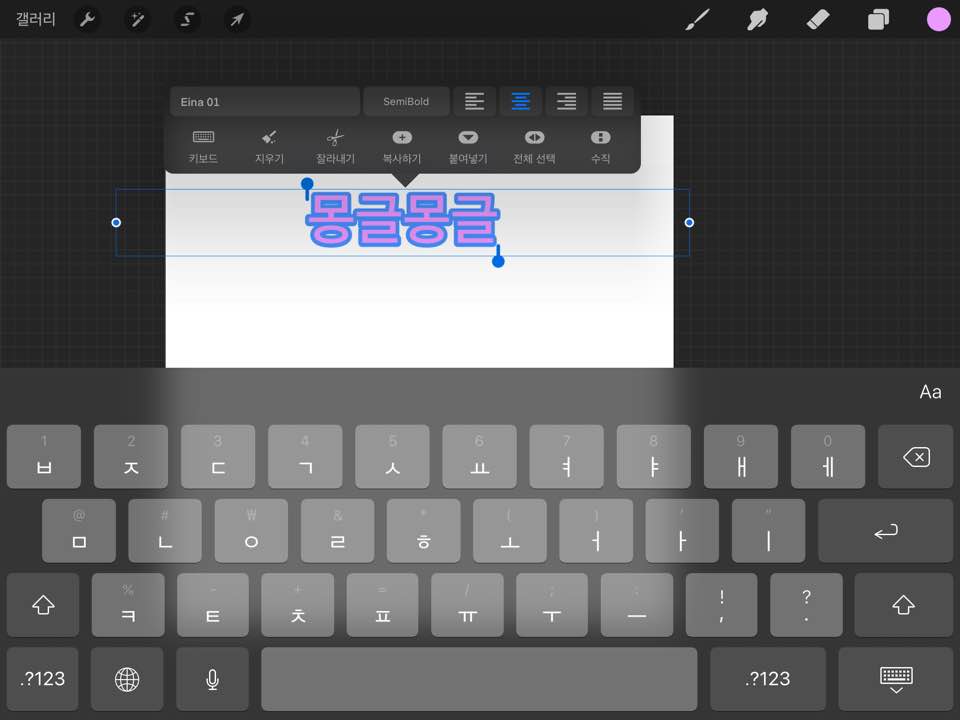
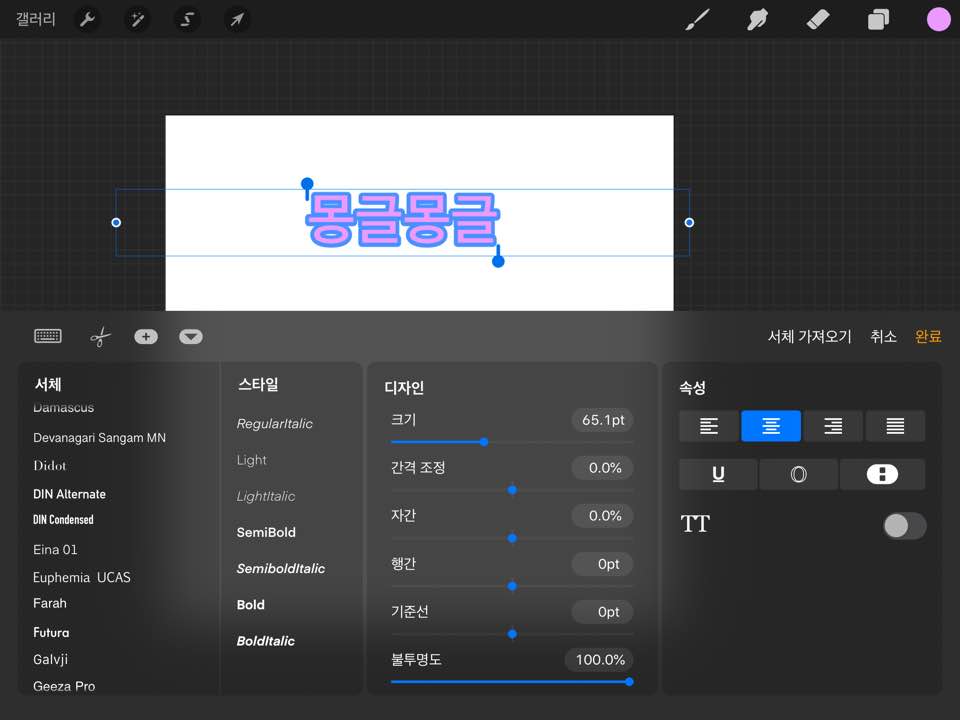
서체, 스타일, 크기, 자간, 간격 조정 등 본인 스타일에 맞게 텍스트를 조정할 수 있어요.
오른쪽 속성 부분에서 글씨 아웃라인만 따는 기능도 있으니 한번 활용해보세요!
2. 텍스트 이미지화
텍스트 레이어를 이미지화 (레스터화) 시켜주는 이유는, 텍스트를 더 자유롭게 편집할 수 있기 때문인데요.
이미지화 시켜주면 다른 레이어와 병합을 할 수도 있고, 다양한 효과를 적용시킬 수 있어요.
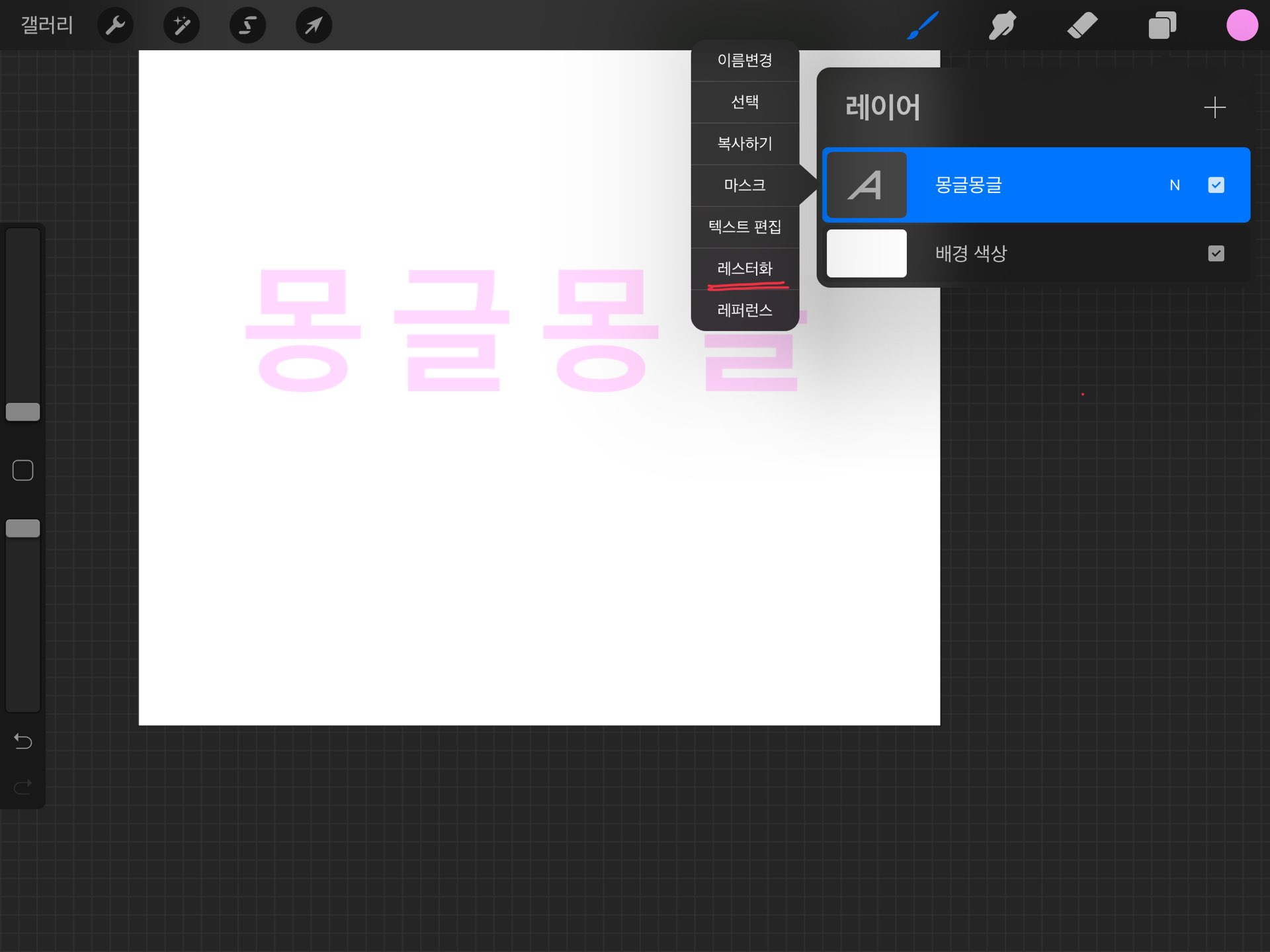
레이어 탭에서 텍스트 레이어를 클릭해주면 위와 같이 레스터화 기능이 있어요.
레스터화를 눌러주시면 이미지 레이어로 바로 변환됩니다.
3. 폰트 추가하기
기본적으로 깔려있는 폰트는 모두 영문 폰트이기 때문에 다양한 한글 폰트를 사용해주기 위해서는 폰트를 추가해줘야 되는데요. 먼저 인터넷에서 폰트를 다운받아줘야 됩니다. 폰트를 무료로 다운받을 수 있는 사이트로 "눈누"를 추천드려요. 이 사이트는 폰트를 클릭해보시면 페이지 하단 부분에 저작권 사용범위가 나와있어 좋아요. 사용 범위를 꼼꼼히 확인해보신 후 다운받는 것을 추천드려요!
사이트에서 마음에 드는 폰트의 다운로드 버튼을 눌러주시면, 바로 다운받을 수 있는 cafe24라는 사이트로 연결이 됩니다. 폰트를 다운받으셨다면, 알집 파일 압축을 풀어주신 후 다시 프로 크리에이트 앱을 실행시켜줄게요.
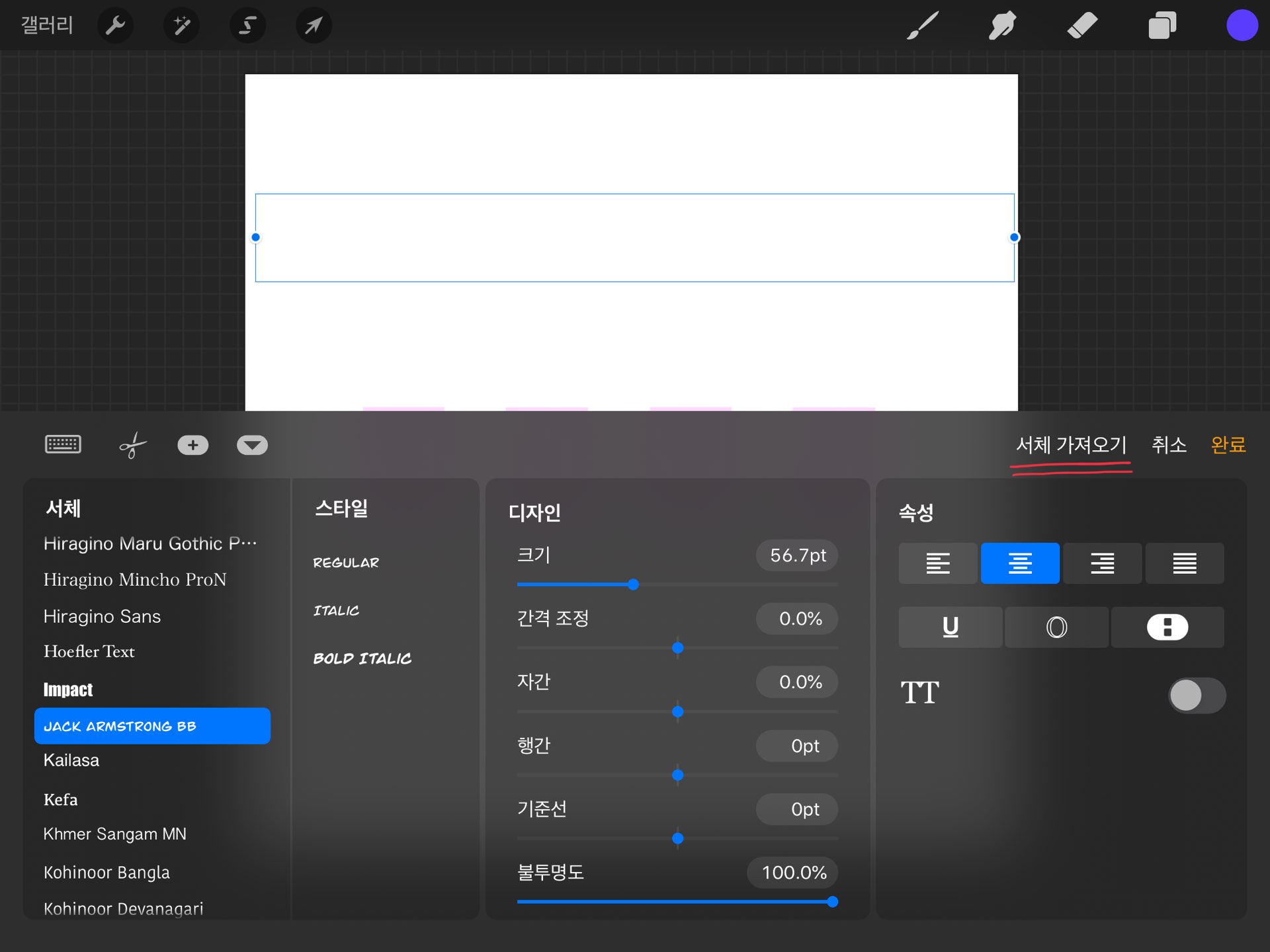
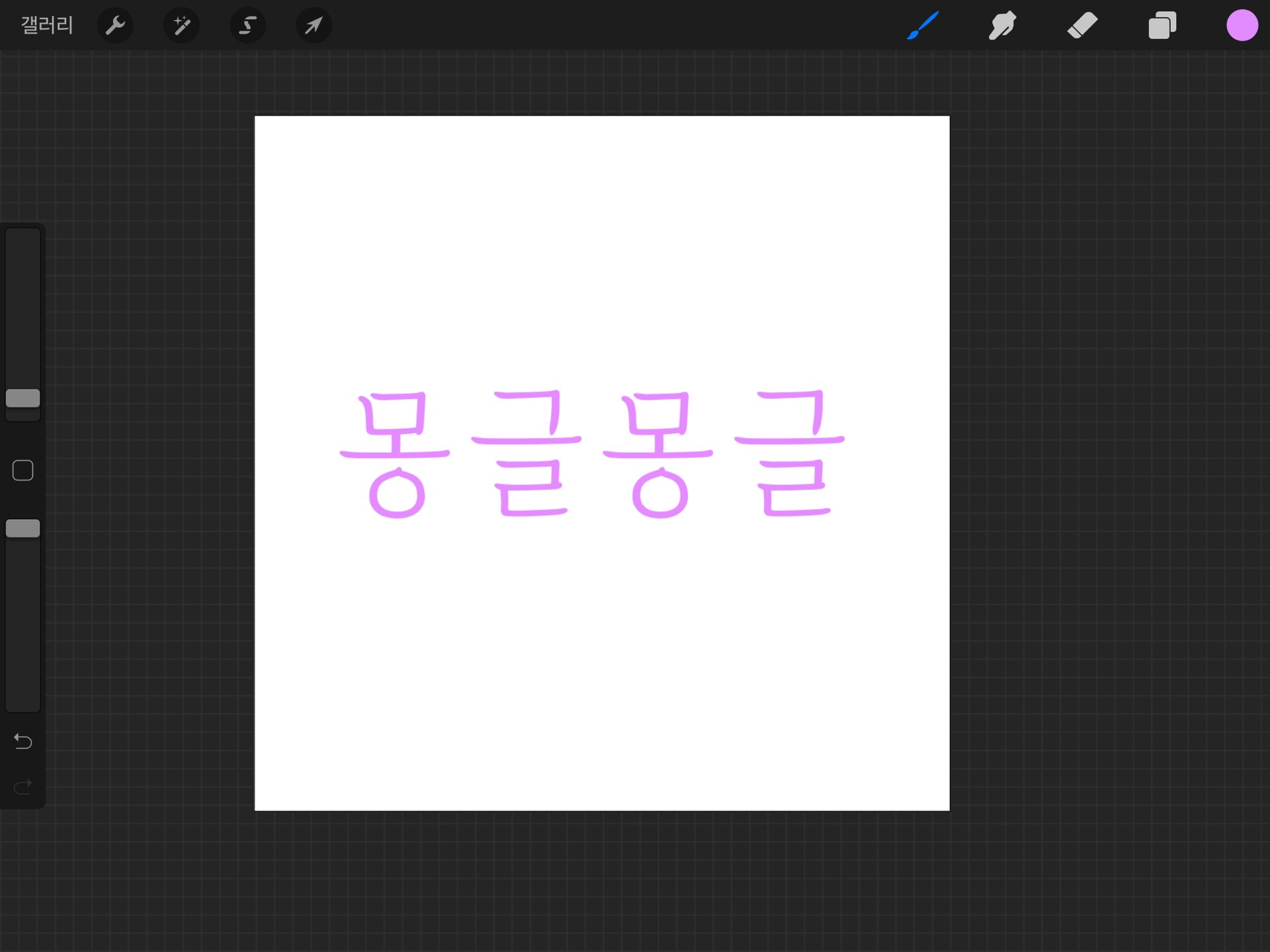
프로 크리에이트 텍스트 편집에서 서체 가져오기를 눌러주신후, 다운로드한 폰트를 추가해주시면 됩니다. 저도 오른쪽 화면과 같이 다운받은 폰트를 바로 적용시켜보았어요. :)
이렇게 오늘은 프로크리에이트 사용법 중 텍스트 편집 기능에 대해 살펴보았는데요.
오늘 알려드린 기능을 활용해서 다양하게 적용해보세요.
다음에도 유용한 프로 크리에이트 활용법으로 찾아올게요.
오늘도 방문해주셔서 감사합니다. ♡
'Design > 프로 크리에이트' 카테고리의 다른 글
| 아이패드 용량 (나에게 맞는 최적의 용량은?) (12) | 2021.03.03 |
|---|---|
| 프로크리에이트 사용법 (클리핑마스크, 알파채널잠금,마스크) (2) | 2021.02.19 |
| 프로크리에이트 캘리그라피 브러시 만들기 (4) | 2021.02.05 |
| 프로크리에이트 사용법 (숨겨진 기능 & 꿀팁) (6) | 2021.01.31 |
| 프로크리에이트 사용법 (필수 기능 & 꿀팁) (14) | 2021.01.26 |