움직이는 이모티콘 만들기
안녕하세요. 몽글몽글입니다.
오늘은 프로 크리에이트로 움직이는 이모티콘 만드는 방법에 대해 알아볼게요. :)
아이패드만으로도 쉽게 제작할 수 있으니 천천히 따라해보세요!
1. 애니메이션 어시스트 기능 켜주기
먼저, 움직이는 이모티콘을 만들려면 "타임라인" 기능을 사용해야 하는데요.
동작 > 캔버스 > 애니메이션 어시스트
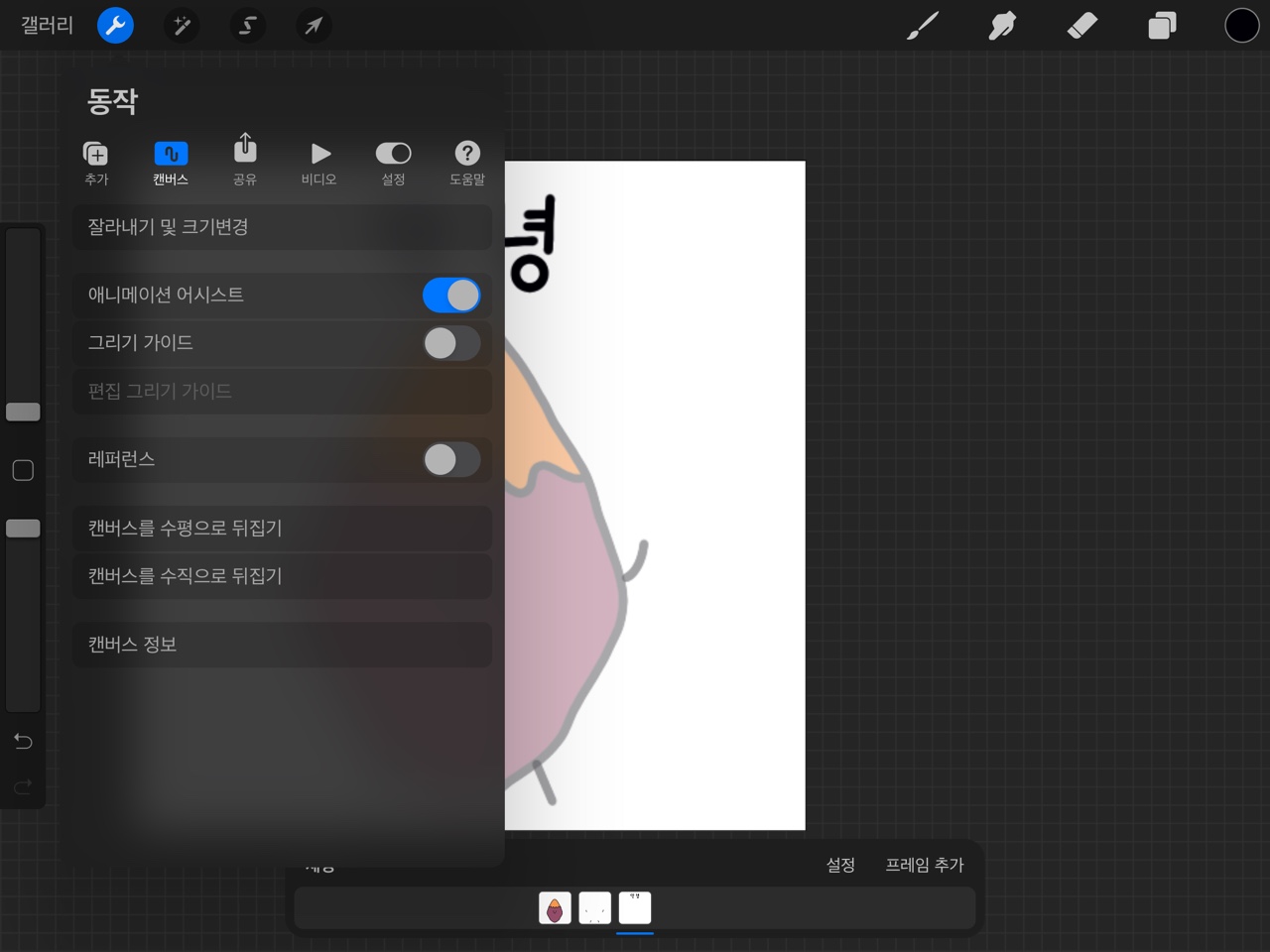
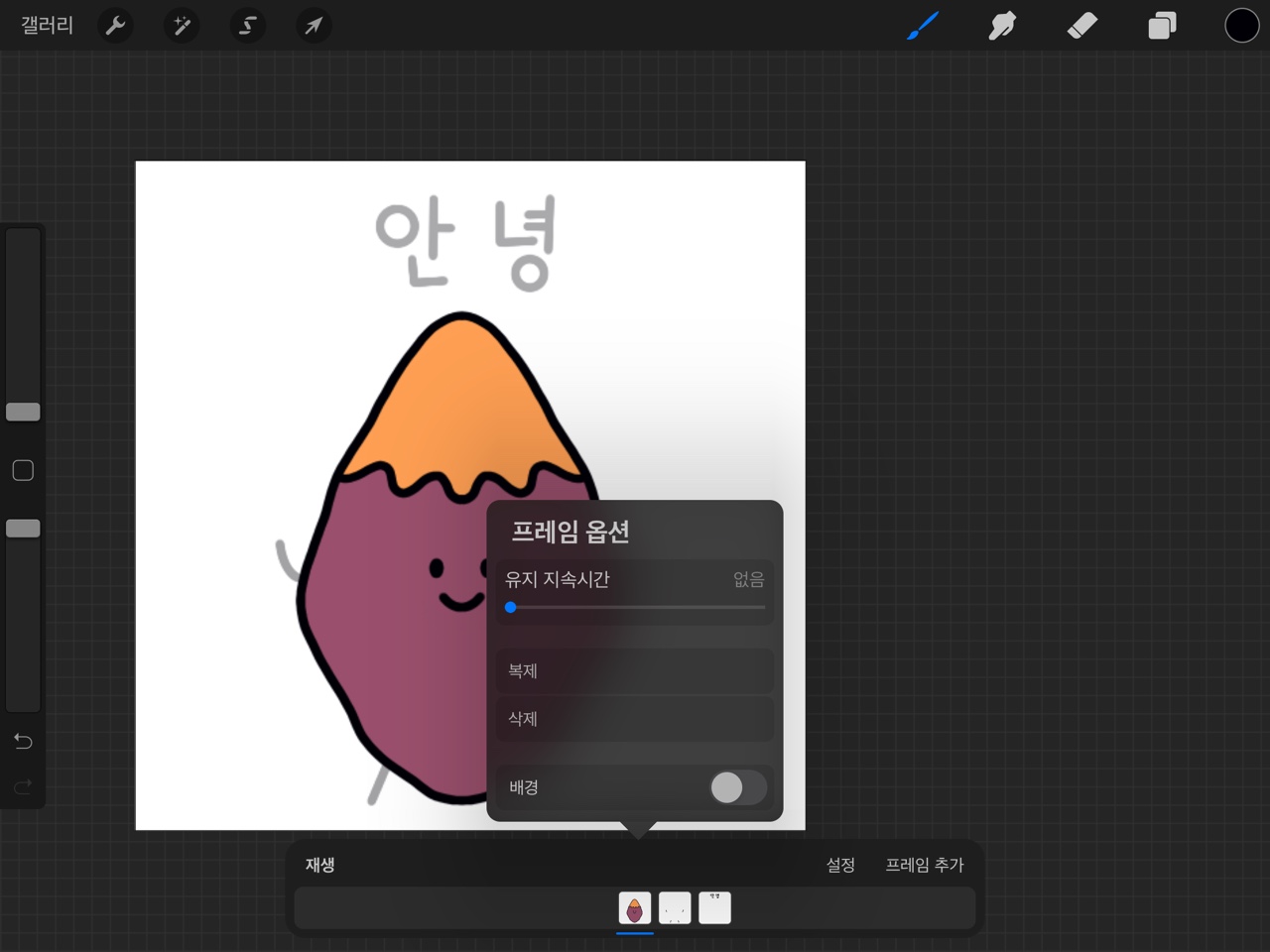
애니메이션 어시스트를 활성화시켜줬다면, 위와 같이 패널이 활성화가 됩니다.
하나의 레이어가 하나의 프레임으로 들어오게 되는데요.
2. 그룹 설정
여러 레이어를 하나의 프레임으로 만들고 싶다면, 그룹을 설정해주시면 돼요.
그룹을 설정해주는 방법은 다음과 같이 2가지 방법이 있어요.
1. 묶어주고 싶은 레이어 하나를 선택하고 다른 레이어 위에 드래그해서 겹쳐주면 자동으로 그룹이 생성됩니다.
2. 선택하고 싶은 레이어를 오른쪽으로 밀어주면 동시 선택이 가능해요. 모두 선택해주었다면, 오른쪽 상단의 그룹 버튼을 눌러서 그룹을 생성해주면 됩니다.
3. 동작 그리기
프레임을 클릭해주면 프레임 옵션이 뜨게 돼요. 프레임을 복제해주고 조금씩 수정해주면서 움직이는 동작을 만들어나가면 됩니다. 저는 간단하게 팔을 흔드는 애니메이션을 만들어 볼게요.
먼저 그룹을 복제해준 뒤, 움직이고 싶은 부분을 올가미 툴로 선택을 해주고 위치를 조금씩 조정해줄게요.



4. 속도 & 레이어 재생 방향 설정
속도 조정을 해주려면 설정에서 초당 프레임 수를 조정해주면 돼요. 초당 프레임은 많을수록 빨라지고, 적을수록 느려집니다. 설정 상단의 루프를 설정해주시면, 프레임 방향이 한 방향으로만 재생이 돼요. ( 1-2-3,1-2-3)
밑에 핑퐁은 1-2-3-2-1 이렇게 왔다 갔다 하는 식으로 재생이 됩니다. 핑퐁으로 설정해주시면, 중간 프레임을 더 그려주지 않아도 자연스럽게 보이는 장점이 있어요.

5. 저장하기
마지막으로 움직이는 파일을 저장하는 방법을 알려드릴게요. 공유 > 움직이는 GIF를 눌러주세요.
저장 페이지에서 마지막으로 초당 프레임을 한번 더 조정할 수 있어요. 투명 레이어로 설정해주고 싶다면, 저장하기 전 흰색 배경을 꺼주신 후, 투명 배경을 활성화시켜주시면 돼요. 모든 설정이 완료되었다면, 내보내기를 눌러주세요!
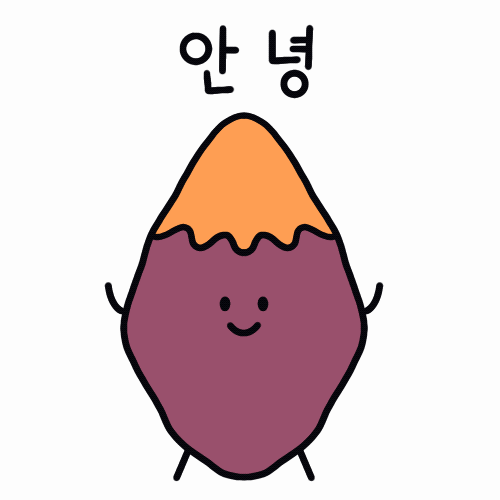
저는 추가적으로 글씨에도 움직임을 줘서 최종적으로 저장된 gif 파일!
지금까지 간단하게 움직이는 이모티콘 만드는 방법에 대해 살펴보았는데요.
다음에는 조금 더 복잡한 움직임을 구현하는 방법으로 찾아올게요.
포스팅이 도움이 되셨다면, 공감과 댓글도 부탁드릴게요. :)
'Design > 이모티콘' 카테고리의 다른 글
| 카카오톡 이모티콘 승인 방법 (6) | 2021.02.07 |
|---|---|
| 귀여운 이모티콘 (프로크리에이트로 이모티콘 만들기 팁!) (13) | 2021.01.28 |
| 이모티콘 만들기 (feat. 나만 몰랐던 이야기) (15) | 2021.01.24 |